 |

 |
投げ込みアプリケーション講座 |
 |
|
 |
 |
一太郎を教えよう−5
−ネームカードの作成− |
|
| |
|
| 指導のポイント |
教科「情報」の実習において,コンピュータの操作にある程度慣れたところで行わるもののうち,名刺の作成は,定番となりつつあります。この実習は,コンピュータ操作による文書作成の基本が習得できているかどうかが確認でき,さらに,DTPやグラフィックスといった方向へも発展が可能です。また,できあがった作品は,校内外での交流活動などでのツールとして利用できるという側面もあります。
実習を行うにあたってのポイントは,記載事項を明確にするとともに,どのような目的で使用するものを作成するのかを確認することです。なお,個人的なデータをどこまで記載すべきかは,状況に応じて生徒に指示しておく必要があります。単純に名前などのパーソナルデータを羅列するだけでなく,誰にどんな機会に渡せるものかを考えさせる(ターゲット分析)ように指導すると良いでしょう。
—作成する名刺のターゲットの分析例—
| 1.渡す場所・機会 |
例)学校行事や課外活動・部活動などで他校の生徒と交流する際 |
|
| 2.渡す相手 |
例)行事(試合・発表会・研修会など)に参加している他校の生徒 |
|
| 3.伝達すべき事項 |
例)学校名・自分の名前・校内での所属・連絡先 |
|
| 4.印象づけたいこと |
例)名前を学校名とともに覚えてもらう |
|
| 5.記入しない方が良いこと |
例)個人の住所・携帯電話の番号 |
etc. |
|
|
|
 |
| 名刺サイズの用紙レイアウトについて |
作成前に,用紙のサイズを名刺に設定しておく必要があります。一太郎では,いくつかの方法が考えられますが,代表的な2つの手順を以下に示します。マシンやソフトの状況に応じて,選択すると良いでしょう。
1.文書スタイルによる設定
通常の用紙変更のように(下図),メニューバーから「ファイル(F)→文書スタイル(Y)→スタイル(Y)」で文書スタイル設定のメニューボックスを表示し,「用紙設定」に,名刺サイズの用紙を指定することで,入力の準備が整います。
この方法は,他のワープロソフトでもほぼ同じ手順で操作できます。
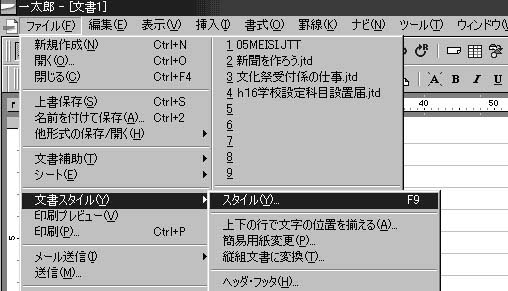
2.テンプレートの利用
一太郎では,カレンダーや名刺などは,あらかじめ用意されたテンプレートに従って入力して作成することもできます。特に,はがきや名刺など,用紙のスペースが比較的小さく限られている場合,行数・文字数や余白の設定などが適切に設定しにくいことがあります。テンプレートではこれらがあらかじめ設定されているので,コンピュータ操作の時間を短縮できます。ただし,生徒がどんな場面でも,任意の用紙レイアウトを設定できるかどうかの確認には,1の方法が有効です。
テンプレートの利用は,メニューバーから「ナビ(N)→よく使うテンプレート(T)→開く(O)」で,メニューボックスを表示して,名刺をクリックして選択します。名刺のレイアウト選択ボックスが開くので,選択してOKをクリックします。
※注:31ページの課題では,テンプレートを利用して作成するように記述されています。背景やイラストで画像を利用した場合に,画像の種類によって容量が大きくなることがあるので,保存の際に注意が必要です。 |
|
|
 |
| ネームカードを作成しよう。 |
目的: 他校の生徒に対して自己紹介するための名刺を作成する。
| 条件 |
・名刺のテンプレートを利用して作成する。
・作成後は,印刷してできあがりを確認する。 |
手順1: ナビを利用して,名刺のテンプレートを呼び出そう。
メニューバーから「ナビ(N)→よく使うテンプレート(T)→開く(O)」
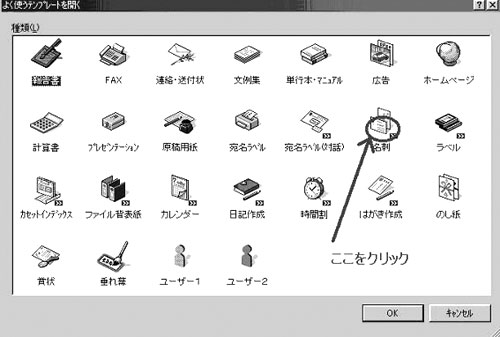
上図のように名刺をクリックして選択(ダブルクリックまたは選択してOKをクリック)
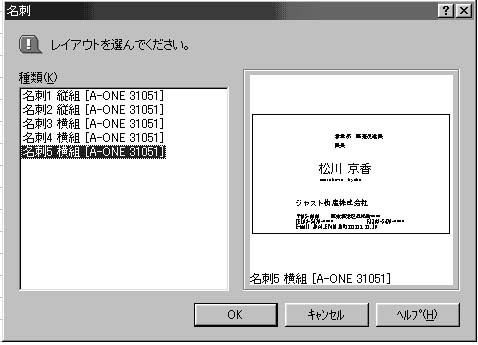
上図のようにレイアウトを選択(ここではサンプルから横組用紙を選択)
手順2: レイアウトに従って各項目を入力しよう。
下図のように,レイアウトに従って各項目を入力する。部署や会社名などは,適宜,学校名や所属クラブ名などに変更する。通常の操作のように,記入・修正したい部分を直接クリックして入力することもできる。背景やマークもボタンを押して選択する。
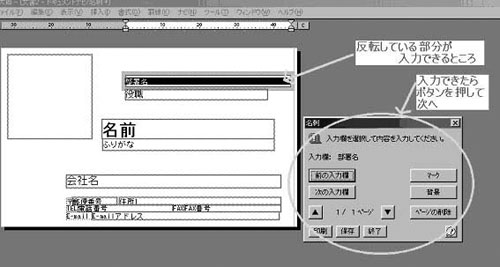
※カラーで印刷するか白黒かによって,背景やイラストの使い方を工夫しよう。
手順3: 記述内容をチェックして印刷しよう。
名刺ナビボックス下部の終了ボタンをクリックして,通常の入力画面にする。各枠のレイアウトや記述内容の調整を行う。「ファイル(F)→印刷プレビュー(V)」で確認して,問題なければ印刷を行う。できあがったものは,切り離して,実際に名刺交換を行ってみよう。
※この文書のデータの保存については,先生の指示に従って行うこと。 |
|
|
|
 |
 |
 |