指導のポイント
今回は,パワーポイントのスライドからインターネット上のWebページにハイパーリングを作成するものです。パワーポイントでのプレゼンテーション中に,関連のWebページを表示させたいときには,スライド中の文字や画像などからリンクをはることができます。スライドショーの実行中にリンクを作成した文字や画像をクリックすることで,リンク先を表示させることができます。このスキルを身につけることで,より広がりのあるプレゼンテーションを実現することができます。
Webページを表示させるには,使用するコンピュータがインターネットに接続していることと,Webページを表示するブラウザソフトウェアがインストールされていることが必要です。使用するコンピュータがインターネットに接続していなかったり,回線速度の問題などでインターネット上のWebページを表示させるのに問題があるような場合は,あらかじめWebページのデータを使用するコンピュータにダウンロードし,html形式で保存したファイルにリンクをはることで代用することができます。
ハイパーリンクは,Webページだけでなく,画像・動画など各種のデータにはることもできます。また,状況によっては,メールアドレスにリンクをはって,クリックするとメーラーが起動してメールを作成することができるようにするなど,いろいろな場面でハイパーリンクを活用することができます。 |
ハイパーリンクをはりたいオブジェクト(文字や画像など)を選択した状態で右クリックし,ハイパーリンク挿入のボックスを表示します。あとは,通常のファイルの操作と同様に必要なデータファイルを指定してOKをクリックするだけです。Webページにリンクをはる場合は,ここでファイル名の代わりにURLを指定します。
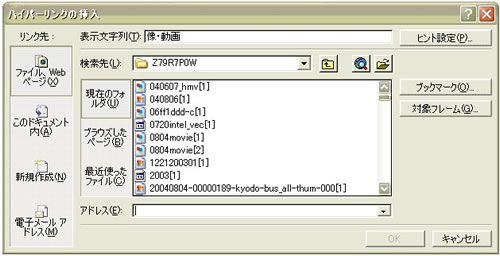
▲ハイパーリンク挿入のボックス
このハイパーリンクの機能は,パワーポイントだけでなく,ワードやエクセルなどでも同様の使い方ができるのもポイントです。
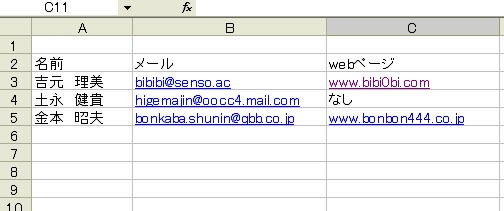
▲エクセルでハイパーリンクを利用した例
●いろいろなWebページを紹介するプレゼンテーションデータを作ろう。
★見本ファイルのダウンロードはこちら(sample.ppt:21KB)
目的 パワーポイントのスライドにハイパーリンクを作成し,Webページを表示させる。
条件 あるテーマに沿ったWebページ紹介のプレゼンテーションデータを作成する。
手順1 テーマを決めてインターネットを検索しよう。
どんなWebページを紹介するのかテーマを決め,インターネットを利用してどんなページがあるのか検索する。
テーマ例)・知的所有権についてのWebページ紹介
・○○映画についてのWebページ紹介
・ミュージシャン○○さんについてのWebページ紹介
手順2 パワーポイントを起動して1ページ目にテーマと作成者を記述しよう。
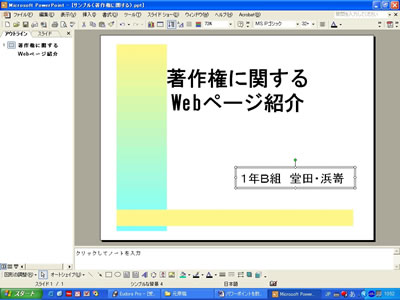
手順3 2ページ目以降は紹介するページのタイトルと簡単な説明を記述しよう。
スライド上で矢印をクリックして,Webページを表示させます。
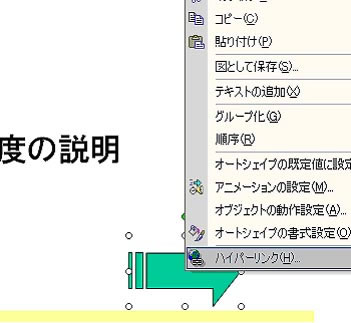
挿入した矢印を右クリックしてハイパーリンクを選択する。
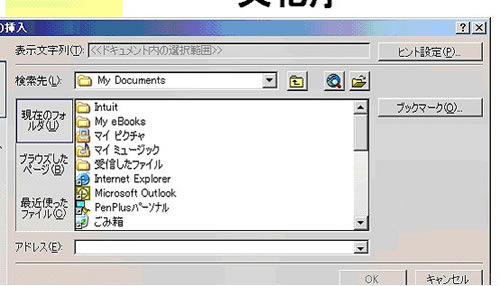
アドレスのところに表示させたいページのURLを記入する。(このときブラウザでページ表示させると自動的に記述されます。)
手順4 データに名前をつけて保存し,スライドショーを実行して動作確認しよう。
スライド上で矢印をクリックして,Webページを表示させます。
|